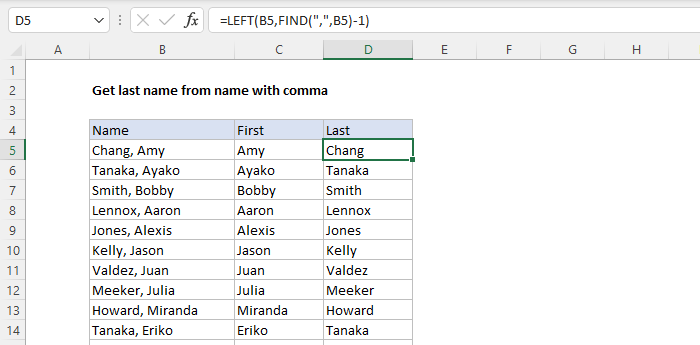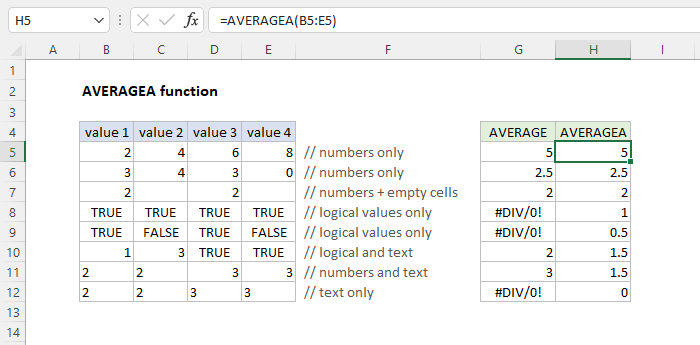Įdėkite žymės langelį | Susiekite žymimąjį laukelį | Sukurkite kontrolinį sąrašą | Dinaminė diagrama | Ištrinti žymimuosius laukelius | Galingi žymės langeliai
Įdėjus a žymimasis langelis „Excel“ yra lengva. Pavyzdžiui, naudokite žymimuosius laukelius, kad sukurtumėte kontrolinį sąrašą arba dinaminę diagramą. Taip pat galite įterpti a varnelė simbolis.
Įdėkite žymės langelį
Į įterpkite žymimąjį laukelį , atlikite šiuos veiksmus.
1. Ant Skirtukas kūrėjas , valdiklių grupėje spustelėkite Įterpti.

2. Spustelėkite žymės langelį skiltyje Formos valdikliai.

3. Pavyzdžiui, pažymėkite langelį B2 langelyje.

4. Norėdami pašalinti „1 žymės langelį“, dešiniuoju pelės mygtuku spustelėkite žymimąjį laukelį, spustelėkite tekstą ir ištrinkite.

Susiekite žymimąjį laukelį
Norėdami susieti žymimąjį langelį su langeliu, atlikite šiuos veiksmus.
1. Dešiniuoju pelės mygtuku spustelėkite žymimąjį laukelį ir spustelėkite Formato valdymas.

2. Susiekite žymimąjį langelį su langeliu C2.

3. Patikrinkite žymimąjį langelį.

Keturi. Paslėpti C stulpelis.
5. Pavyzdžiui, įveskite paprastą IF funkcija .

6. Panaikinkite žymės langelio žymėjimą.

Pastaba: skaitykite keletą įdomių pavyzdžių.
Sukurkite kontrolinį sąrašą
Norėdami sukurti kontrolinį sąrašą, atlikite šiuos veiksmus.
1. Nubrėžkite langelį B2 langelį.
2. Spustelėkite apatinį dešinįjį langelio B2 kampą ir vilkite jį žemyn į langelį B11.

3. Dešiniuoju pelės mygtuku spustelėkite pirmąjį žymimąjį laukelį ir spustelėkite Formato valdymas.

4. Susiekite žymimąjį langelį su šalia esančiu langeliu (C2 langelis).
5. Kitiems žymimiesiems langeliams pakartokite 4 veiksmą.
6. Įdėkite a Funkcija COUNTIF suskaičiuoti supakuotų daiktų skaičių.

„Excel“ procentinio padidėjimo ar sumažėjimo formulė
7. Paslėpti C stulpelis.
8. Įdėkite an IF funkcija tai lemia, ar tau gera eiti.

9. Spustelėkite visus žymimuosius laukelius.

Pastaba: mes sukūrėme a sąlyginis formatavimas taisyklė automatiškai pakeisti langelio B16 fono spalvą. Išbandykite patys. Atsisiųskite „Excel“ failą ir patikrinkite kontrolinį sąrašą (antrasis lapas).
Dinaminė diagrama
Pažvelkime į dar vieną šaunų pavyzdį, kuriame naudojami žymės langeliai. Dinamiška diagrama.
1. Pavyzdžiui, sukurkite a kombinacijų diagrama su dviem duomenų serijomis (lietingos dienos ir pelnas).
2. Pridėkite du žymimuosius laukelius.

3. Dešiniuoju pelės mygtuku spustelėkite pirmąjį žymimąjį laukelį ir spustelėkite Formato valdymas. Susiekite šį žymės langelį su langeliu B15.
4. Dešiniuoju pelės mygtuku spustelėkite antrą žymės langelį ir spustelėkite Formato valdymas. Susiekite šį žymės langelį su langeliu C15.

5. Panaikinkite antrojo žymės langelio žymėjimą. Žemiau esantis langelis C15 pasikeičia į FALSE.
Dabar ketiname sukurti dvi naujas duomenų serijas.
6. Įdėkite toliau pateiktą IF funkciją. Naudoti užpildymo rankena nukopijuoti šią formulę į langelį F13.
7. Pakartokite šį veiksmą naujoms pelno duomenų serijoms.

Paaiškinimas: jei pažymėtas žymimasis laukelis, senos ir naujos duomenų serijos yra tos pačios. Jei žymimasis laukelis nepažymėtas, naujos duomenų serijos pasikeičia į diapazoną su #N/A klaidomis.
8. Naudodami naujas duomenų serijas sukurkite derinių diagramą. Norėdami tai padaryti, pasirinkite diagramą, dešiniuoju pelės mygtuku spustelėkite, tada spustelėkite Pasirinkite Duomenys .

9. Panaikinkite pirmojo ir antrojo žymės langelių žymėjimą.

Pastaba: pabandykite patys. Atsisiųskite „Excel“ failą ir išbandykite dinaminę diagramą (trečias lapas).
Ištrinti žymimuosius laukelius
Norėdami ištrinti kelis žymimuosius laukelius, atlikite šiuos veiksmus.
1. Laikykite nuspaudę CTRL ir naudokite kairįjį pelės mygtuką, kad pasirinktumėte kelis žymimuosius laukelius.

2. Paspauskite Ištrinti.

Galingi žymės langeliai
Galiausiai galite naudoti VBA, kad sukurtumėte galingus žymimuosius langelius „Excel“. Užuot įterpę formos valdiklį, tiesiog įterpkite „ActiveX“ valdiklį.
kaip rūšiuoti suvestinėje lentelėje
1. Įdėkite a žymimasis laukelis („ActiveX“ valdiklis) .
2. 6 veiksme galite pridėti savo kodo eilutes, kad automatizuotumėte visų rūšių užduotis. Pavyzdžiui, pridėkite šias kodo eilutes, kad paslėptumėte ir parodytumėte F stulpelį.
JeiCheckBox1.Value =Tiesa TadaStulpeliai („F“). Paslėpti =TiesaJeiCheckBox1.Value =Netiesa TadaStulpeliai („F“). Paslėpti =Netiesa


Pastaba: galbūt kodavimas šiame etape jums yra vienas žingsnis per toli, tačiau jis parodo vieną iš daugelio kitų galingų „Excel“ siūlomų funkcijų.
Eiti į kitą skyrių: Darbo knyga